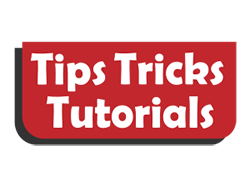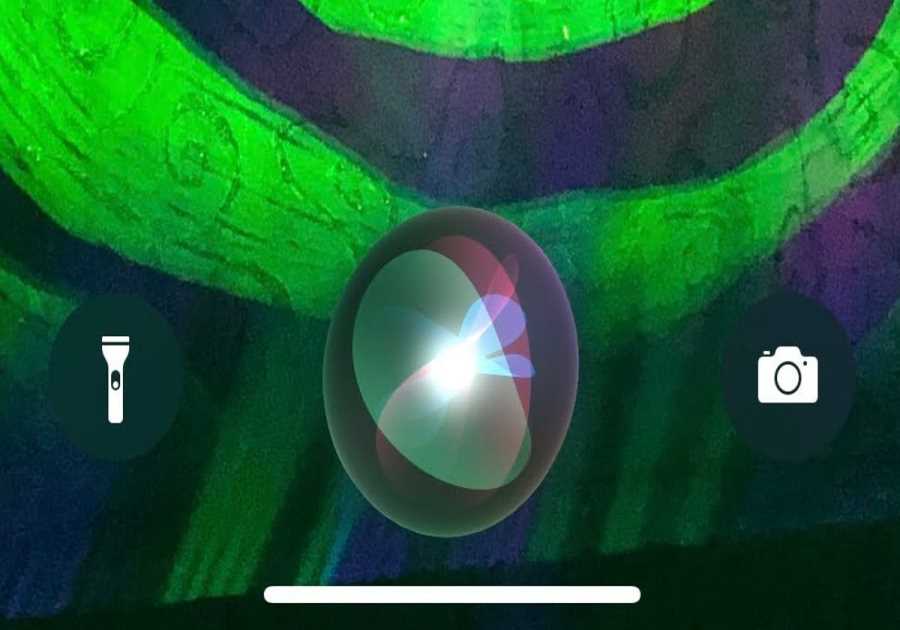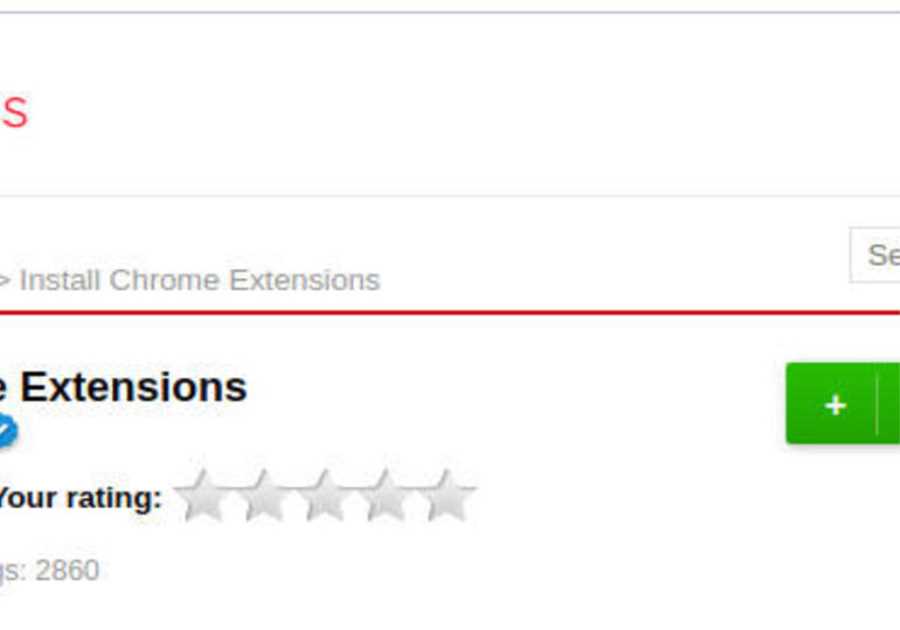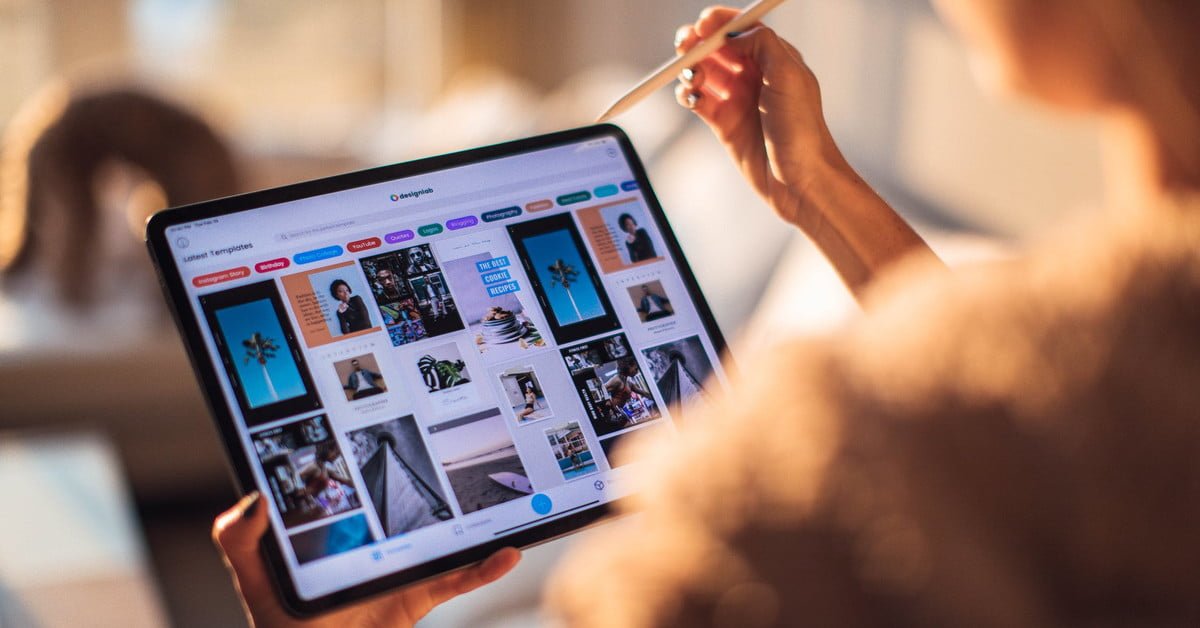
The iPad is becoming an increasingly versatile tablet. Between the branching out of iPadOS from iOS and the fact that Apple has been leaning into the iPad as a kind of laptop replacement, the iPad has a lot to it. In fact, I’ve actually been using the iPad Pro as a replacement for a laptop for over a year now, and while I still have a Mac Mini that I use for the bulk of my work, I’ve learned a lot about iPadOS and how to get the most out of it.
Interested in getting more out of your iPad? Here are 10 things that you probably didn’t know your iPad could do.
Use a virtual touchpad
The iPad doesn’t have a trackpad built into it, but it does have a kind of workaround that’s specifically for selecting text. That can come in handy, considering that properly selecting text on a touchscreen can be difficult at times.
To activate this faux trackpad, you have to have the keyboard on the display. Once you do, there are two ways that you can activate the trackpad — either by holding down on the keyboard with two fingers or by holding down on the spacebar. Then you can move the cursor to wherever you want with a little more accuracy.
Use your iPad as a display for your Mac
Want a bit more screen real estate for your Mac? Your iPad can help. Apple’s Sidecar allows you to essentially use your iPad as a second display for your Mac. It’s pretty easy to set up, too: On your Mac, open the display settings by hitting the quick settings button in the menu bar, then select your iPad from the Connect to section. Your iPad will need to be connected to the same Wi-Fi network, in Bluetooth range, and signed in to your Apple account.
Use Spotlight
Spotlight on the Mac allows you to open apps, documents, and more straight from a simple search. The iPad now has its own Spotlight, allowing for the same functionality — and it’s pretty well built. You can activate Spotlight on the iPad the same way you would on a Mac — by tapping Command + Space if you have a keyboard connected. If you don’t, swipe down on the home screen to open Spotlight.
Use two apps at once
The iPad is built to allow at least some multitasking, and that means offering a split-screen mode. Activating it is pretty easy — simply open up one of the apps, then tap, hold, and drag the second app from either the dock or Spotlight to the half of the display that you want it to be located in.
Activate a floating keyboard
The iPad’s keyboard is fine, but if you’re anything like me, you probably almost never use it like an actual keyboard, with two hands. You can actually activate a smaller, iPhone-sized keyboard that allows for swipe typing. To do so, open the keyboard, then hold down on the keyboard button on the bottom right and move up to the floating option. A much smaller keyboard will show up on the display.
Scan documents
The iPad, like the iPhone, can scan documents straight through the camera. There are a few ways to do that, but probably the easiest is to open the Files app and navigate to where you want to save the file. Then tap the three dot menu button at the top right of the sidebar and select the Scan Documents button. Take a photo of the document, adjust the corners on the resulting scan, and then either hit Save on the bottom right of the display or take photos of other pages you want in the document.
Make your home screen more useful
Apple added home screen widgets to the iPhone in iOS 14, and while you can’t place a widget anywhere on the iPad’s home screen, you can make sure that your Today View is always on the home screen. The Today View is where your iPad’s widgets live, and it can include widgets like Weather, Reminders, Calendar, and more. To ensure that these widgets always remain on the home screen, swipe on the home screen to open the Today View, then scroll down on that view and hit the Edit button. Then you’ll have a toggle at the top to Keep On Home Screen. Turn that on, and you should be good to go.
Connect a keyboard and mouse
Andy Boxall/DigitalTrends.comApple finally added keyboard and mouse support to the iPad in recent years, making it much more usable as a replacement to a laptop. You can actually connect any wireless or wired mouse with the iPad, making it more productive than ever. If you have cash to spend, we recommend Apple’s Magic Keyboard as a way to get both a keyboard and a trackpad in one, but there are other options too.
When you have a trackpad connected, you’ll gain access to all kinds of gestures, like the ability to three-finger swipe between apps and access multitasking.
Use Slide Over to keep apps ready
You don’t have to use split screen to multitask on your iPad — there’s another way to have apps at the ready: Slide Over. I personally use Slide Over for messaging apps like Messages and Slack, but you can use it for all kinds of apps that you want to have just off screen.
To use an app in Slide Over, hold down on the icon from the Dock or Spotlight, then drag it over to one side of the screen. An iPhone-shaped window should appear on the display. You can then let go, and a window of the app should show up. Then you can hide or show the window when you want.
Copy items from your Mac or iPhone
You can easily copy and paste text, images, and so on, between devices that are signed in to your Apple account. Doing so is really easy: Simply copy the item on one device, then tap the Paste button on your other device. It doesn’t have to be specific to your iPad either — it’s a feature you can use on your iPhone, iPad, or Mac. I find it especially useful on an iPad when I’m trying to be productive, though.
Keep in mind that to use this feature on a Mac, you will need to have Handoff enabled in System Preferences, and to use it on an iPhone or iPad, you’ll need to have Handoff enabled in Settings.
Editors' Recommendations