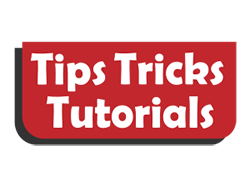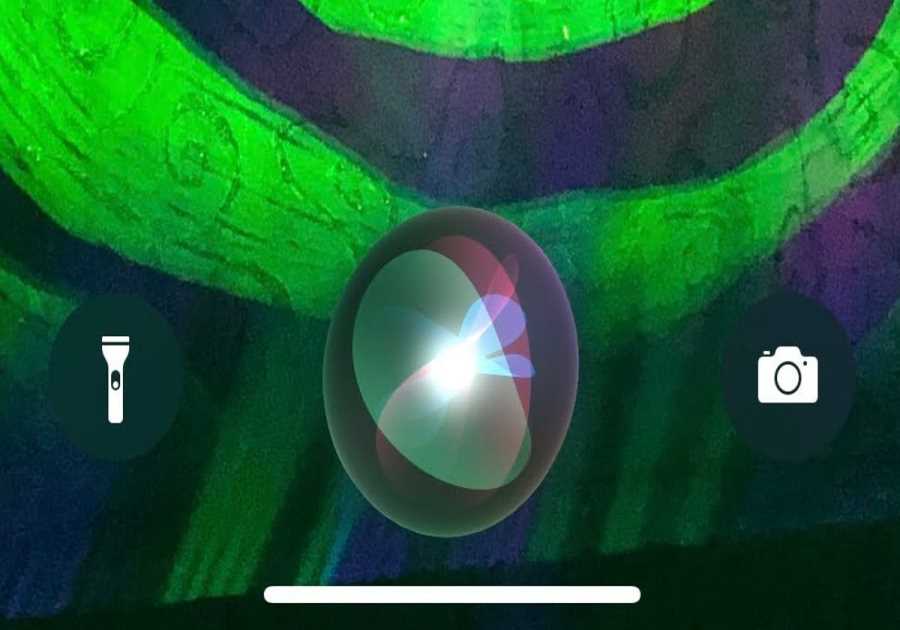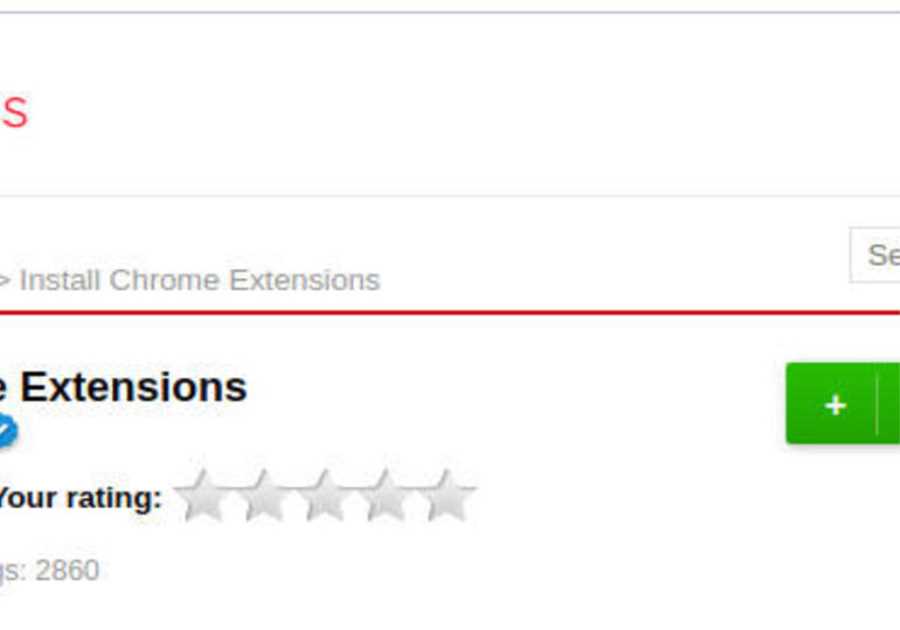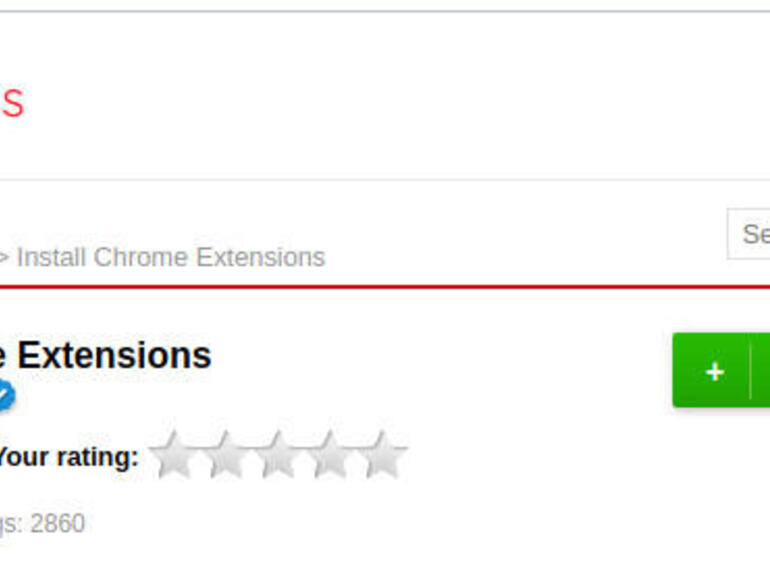
Do you have Chrome extensions that have become must-use, but their absence is keeping you from adopting the Opera browser? Fret no more, as Jack Wallen has a way to solve that problem.
Image: Jack Wallen
What's Hot at TechRepublic
In the past year, I've made the switch from Firefox to Chrome to Brave to Vivaldi to Opera. It's been a long journey, but, at least for the time being, Opera is it. During that migration, I wound up collecting a few extensions that made getting my work done a bit more efficient. Unfortunately, some of those extensions aren't exactly "cross-platform."
One particular extension, unavailable to Opera, had become a must-use for me, so I had to figure something out. After a bit of searching, I came across an Opera extension that allows you to install Chrome extensions on the browser. I quickly installed it and gave it a test. It should come as no surprise that the extension worked like a charm. Once installed, I could then add any Chrome extension I needed to Opera.
Let me introduce you to this handy bit of magic.
SEE: TechRepublic Premium editorial calendar: IT policies, checklists, toolkits, and research for download (TechRepublic Premium)
What you'll need
The only thing you'll need is a running instance of Opera. You do not need Chrome installed to make this work. This process will succeed, regardless of the operating system you are using. Of course, it is limited to the desktop version of Opera, so don't bother attempting this on your mobile version. You'll also need a Google account and to be signed in to that account with Opera.
How to install the necessary add-on
Open Opera and point it to the Install Chrome Extensions add-on page. Once there, click Add To Opera (Figure A).
Figure A
Adding the Install Chrome Extensions to Opera.
The installation should happen almost instantaneously. When it completes, you should see a new icon in your Opera toolbar (Figure B).
Figure B
The extension/add-on has been installed and is ready to go.
How to install a Chrome add-on Let's say you want to install the Grammarly extension--which doesn't have a version for Opera. Point the Chrome browser to the Grammarly Chrome extension page. Interestingly enough, the Chrome Extensions to Opera icon doesn't appear when you visit that page. Don't worry, you can still install the extension by simply clicking Add To Opera (Figure C).
Figure C
Installing the Grammarly Chrome extension for Opera.
This will open the Opera Extension Manager, where you must confirm the installation by clicking Install (Figure D).
Figure D
To finish the installation of the extension, click Install.
When prompted, click Yes, install and Grammarly for Chrome will be added to Opera.
And that's all there is to install Chrome extensions on Opera. For anyone that has come to depend on those handy add-ons, this could be a real deal-maker for the Opera browser.
Subscribe to TechRepublic's How To Make Tech Work on YouTube for all the latest tech advice for business pros from Jack Wallen.
Google Weekly Newsletter
Learn how to get the most out of Google Docs, Google Cloud Platform, Google Apps, Chrome OS, and all the other Google products used in business environments.
Delivered Fridays
Sign up today
Also see